Ein echter Mehrwert von Cloudanwendungen sind der stetige Zuwachs neuer Funktionalitäten und Designs, die die tägliche Arbeit vereinfachen und ein besseres Nutzererlebnis schaffen. Durch den täglichen Umgang mit verschiedenen Web-Anwendungen und mobile Apps sind unsere Ansprüche an Übersichtlichkeit sowie einfache und selbsterklärende Bedienung gestiegen. Gegen moderne Web-Oberflächen erscheinen viele Desktop-Apps, wie z.B. auch Outlook inzwischen überladen und nicht mehr ganz zeitgemäß. In der modernen Arbeitswelt benötigen wir immer häufiger nur das Web und mobile Apps, um unsere Aufgaben zu erledigen.
11 Gründe, warum es sich lohnt Outlook Web App zu nutzen

Daher ist es wichtig, die Outlook-Web-App zu kennen, da die Kommunikation via eMail derzeit noch das führende Instrument in der Kommunikation mit Kunden und Geschäftspartnern darstellt. Warum sollte jemand die eingeschränkten Optionen von Outlook im Web der vollen Funktionalität von Outlook Desktop vorziehen?
1. Outlook Design ändern
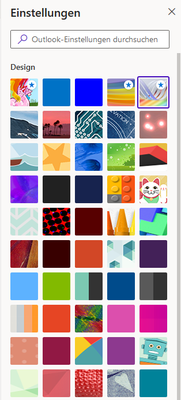
In einigen Unternehmen werden einheitliche Einstellungen im Corporate Design vorgegeben, d.h. für alle die gleiche Office365-Leiste in der Hausfarbe. Dies ist die Standardeinstellung. Wenn Sie jedoch etwas anderes bevorzugen, können Sie das Design mit Outlook-Web-App individuell anpassen.
Dies bedeutet, dass jeder wählen kann, was für ihn funktioniert:
- Viele Leute haben ihre Standardleiste noch nie geändert
- Einige Kollegen haben den „dunklen Modus“ gewählt
- Andere verwenden das Einhorn-Regenbogen Motiv
- Ich wechsle alle paar Monate und freue mich über neue Designvorlagen
- ... und alles dazwischen
Im Ernst, es sieht viel schöner und bunter aus als dieser langweilige grau-blaue Desktop und diese überfüllten drahtigen Symbole!
2. Persönliches Postfach visuell von Gruppenpostfach trennen
Wir empfehlen denjenigen, die über ein Gruppenpostfach verfügen, ein anderes Farbschema für ihr Gruppenpostfach als für ihr eigenes Postfach auszuwählen, damit sie leicht erkennen können, in welchem Postfach sie sich befinden. Das geht in der Desktop-App nicht!
3. eMails „liken“
Warum nicht ein „Gefällt mir“ senden, anstatt auf „Antworten“ zu klicken, wenn das alles ist, was Sie sagen möchten? Wie in anderen Tools für Teamkommunikation, wie z.B. Teams, gibt es einen „Like-Button“. Wir verwenden in unserem Team diese Funktion z.B. als Lesebestätigung oder positive Rückmeldung auf Ja/Nein-Fragen im Chat. Ich sehe dieses „Gefällt mir“ häufig in meinen Benachrichtigungen, wenn mein Kollege einen meiner Vorschläge für einen Text oder etwas gelesen hat, aber auch, wenn ich jemandem eine Antwort auf seine Frage geschickt habe.

4. Symbole und farbige Emoji in Terminen
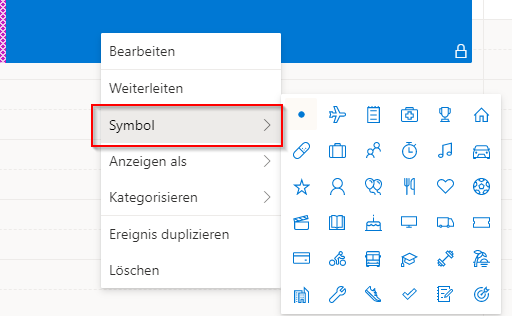
Die Symbole werden automatisch zu einem Ereignis hinzugefügt, wenn Sie ein bestimmtes Wort in das Titelfeld einfügen, wie z.B. Mittagessen, Sport, Arzt oder Urlaub. Sie werden auf Ihrer Agenda in der Web App angezeigt, jedoch nicht in der Desktop-App. Sie können auch jedem Termin oder jeder Terminserie ein selbst gewähltes Symbol zuweisen. Außerdem lassen sich verschiedene farbige Emojis in Ordnernamen oder anderen Texten der Web App verwenden, diese werden jedoch in der Desktop-App in Schwarzweiß angezeigt.
5. eMail Verschlüsselung
Während in der Desktop-Version zum Verschlüsseln einer eMail mehrere Aktionen erforderlich sind, lässt sich in der Web App eine Nachricht mit nur einem Klick verschlüsseln. Zusätzlich kann der Absender auswählen, wie der Empfänger mit der Nachricht interagieren kann. So kann beispielsweise die eMail als vertraulich gekennzeichnet oder das Weiterleiten und Bearbeiten unterbunden werden.
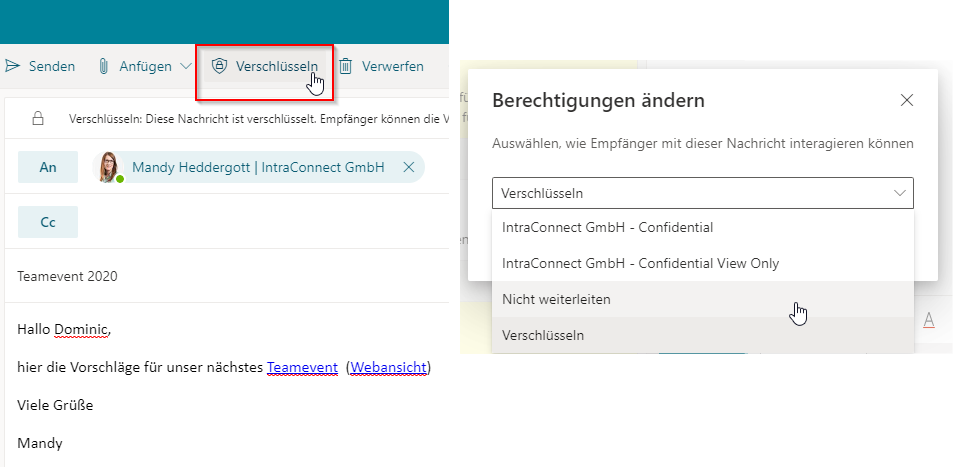
6. eMail an den Anfang heften
Dies ist sehr nützlich, wenn man seine eMails stets im Blick behalten möchten und im Posteingang. Mit Anklicken des „Pin-Symbols“ wird die eMail an die oberste Stelle der eMail-Liste geheftet und bleibt dort im Fokus, bis sie erledigt ist. Ich möchte nicht danach suchen müssen - und ich kann den Pin einfach nach dem Ereignis wieder lösen.
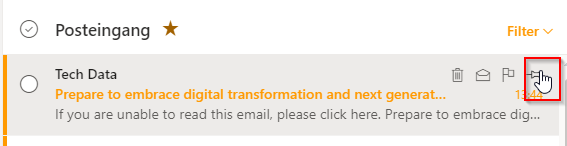
7. Selbsterklärende Oberfläche
In der Desktop-App können sich Aktionen auf verschiedenen Registerkarten des Menübands befinden oder sind manchmal ausgeblendet und müssen zuerst zum Menüband hinzugefügt werden. Für die Einstellungen gibt es die Registerkarte „Datei“, auf der man eine Reihe von Schaltflächen sowie eine Vielzahl von Registerkarten und Optionen findet. In der Webanwendung befindet sich eine Aktion oder Einstellung entweder auf der Seite selbst oder in den Outlook-Einstellungen (Zahnradsymbol) und ist damit einfach zu finden. Natürlich kann man mit dem Outlook-Desktop viel mehr tun, sodass die zusätzliche Komplexität verständlich ist. Bisher habe ich bei der Arbeit mit der Web App jedoch nichts vermisst. Ich habe kein großes Bedürfnis, Abstimmungsschaltflächen zu verwenden (ich würde dafür Microsoft Forms verwenden!) oder das Senden einer E-Mail zu verzögern oder ...
8. Erneut erinnern
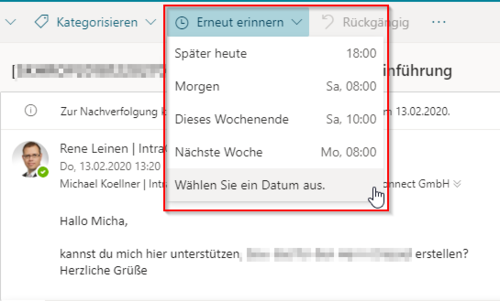
Konnte man bisher in Outlook eMails in der Postbox nur mit dem roten Fähnchen kennzeichnen und als erledigt markieren, bietet die Funktion „Erneut erinnern“ in der Web-Version die Möglichkeit sich eMails aus dem Posteingang auf Wiedervorlage zu setzen. Mit einem Klick kann man den gewünschten Zeitraum für die Nachverfolgung auswählen. Die eMail verschwindet dann zunächst aus dem Posteingang. Automatisch wird ein neuer Ordner namens „Erneut erinnern aktiviert“ angelegt und die Nachricht dort abgelegt. Zur angegeben Zeit erscheint die Mail dann wieder in meinem Posteingang. Diese Funktion konnte man bisher nur mit Zusatztools, wie z.B. Boomerang nutzen.
9. Outlook aufräumen
Die Funktion „Aufräumen“ ist eine saubere Sache. Wie bereits in unserem Beitrag „Mail und Aufgaben Management“ beschrieben, gibt es verschiedene Ansätze, die zu einer übersichtlichen Inbox führen. Die Funktion „Aufräumen“ in Outlook-Web-App ist eine einfache Regel, mit der Sie pro Absender festlegen können, wohin und wann die Mails verschoben werden sollen. Damit können z. B. Newsletter und RSS-Feeds nach 10 Tagen automatisch gelöscht werden.

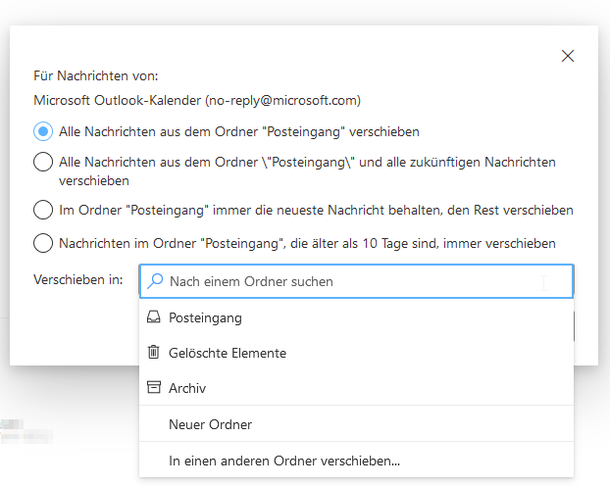
10. Optionen für wiederkehrende Ereignisse
Wenn Sie ein wiederkehrendes Ereignis bearbeiten möchten, stellt sich immer die Frage: Ändere ich dies für alle Instanzen, einschließlich der Instanzen aus der Vergangenheit, oder lösche ich das Ereignis und erstelle ein anderes? In Outlook im Web haben Sie die zusätzliche Option, „Dieses Ereignis und alle folgenden Ereignisse“ zu ändern. Dies bedeutet, dass Sie Ihren Verlauf beibehalten und nur Änderungen an zukünftigen Ereignissen vornehmen können. Wenn Sie ein Outlook-Desktopbenutzer sind, aber in Zukunft nur noch Ereignisse ändern möchten, wechseln Sie zur Webversion und nehmen Sie die Änderung dort vor!
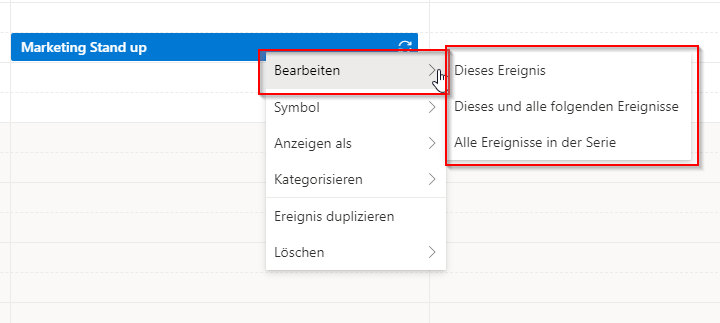
11. Direkt auf Besprechungsanfragen antworten
In der Outlook-Webanwendung wird auf Einladungen im Titelfeld eine RSVP-Schaltfläche angezeigt. Es wird auch sofort angezeigt, ob ein Konflikt vorliegt. Sie können die Posteingangsoberfläche akzeptieren oder ablehnen, ohne die vollständige E-Mail zu öffnen. Übrigens ist dies auch in der mobilen App verfügbar.
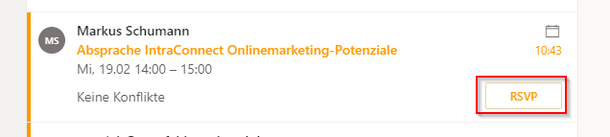
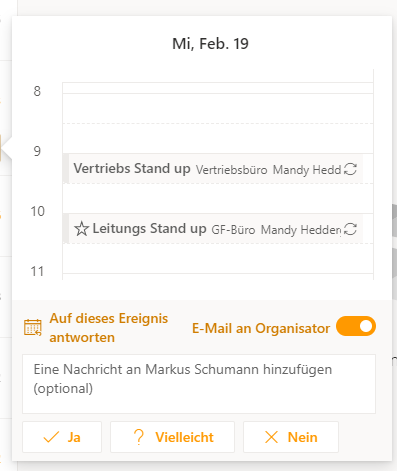
Fazit
Die Outlook WebApp ist meiner Meinung nach ansprechender, übersichtlicher und einfacher zu bedienen als die Desktop-Version. Immer mehr nützliche Features werden integriert, die der Desktop nicht hat und die zum Teil nur über Add-Ons genutzt werden konnten. Wer gern mit einer modernen und selbsterklärenden Oberfläche arbeitet und kleine Einschränkungen in der Funktionalität in Kauf nimmt, für den ist die Webversion von Outlook ein gutes Tool. Bevorzugen Sie auch die Webversion? Gibt es irgendeine Option, die ich vergessen habe zu erwähnen? Dann freue ich mich über Ihre Nachricht.

Themen
Informiert bleiben
Erhalten Sie max. einmal im Monat Neuigkeiten zu aktuellen IT-Themen aus den Bereichen IT-Betrieb und Zusammenarbeit in der Cloud.
Feedback
Haben Sie Anregungen zum Blog oder Wünsche für Themen? Dann senden Sie uns Ihr Feedback an
redaktion@intraconnect.de.
