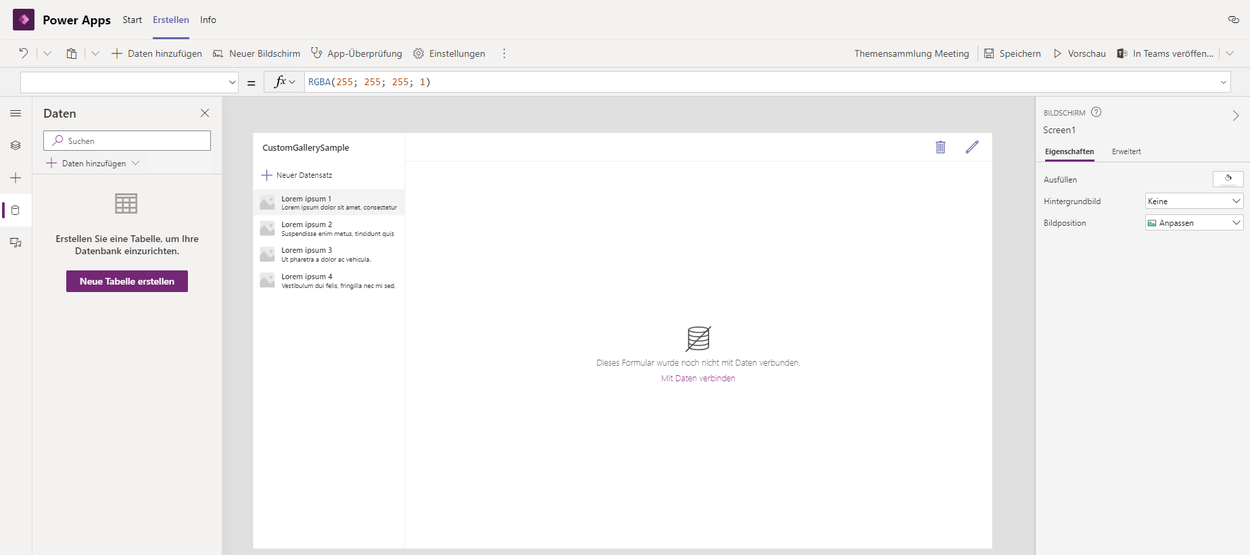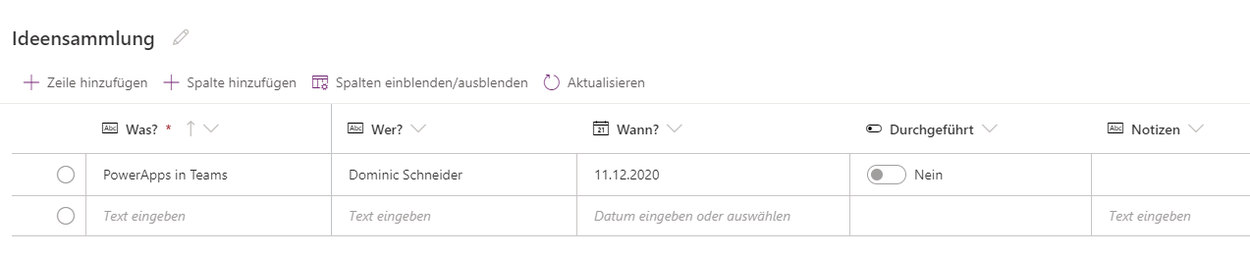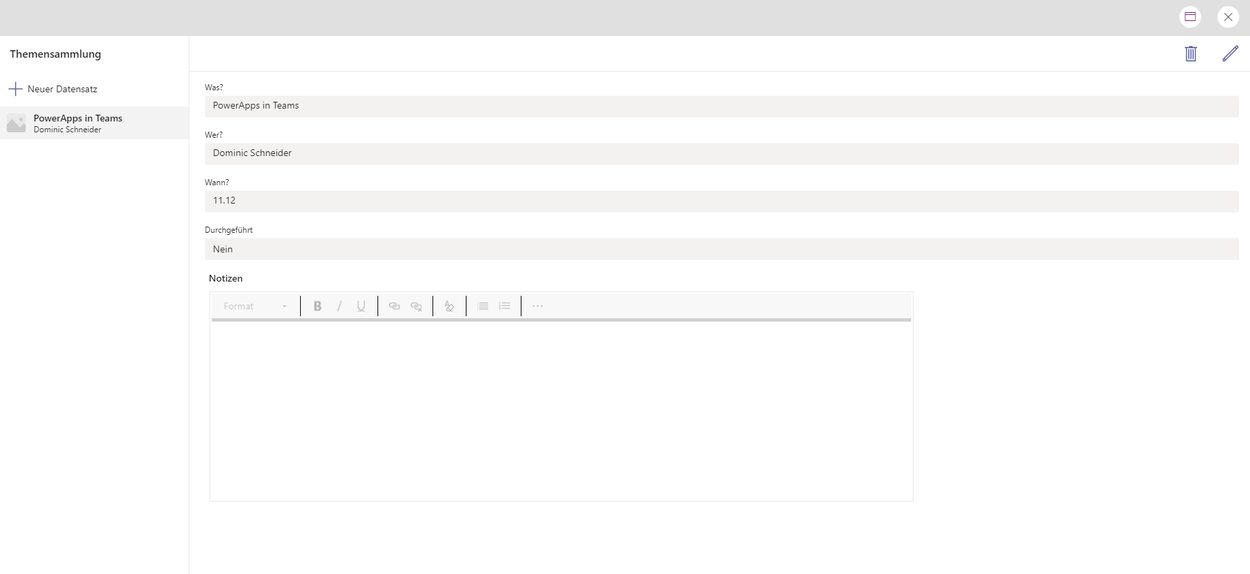Microsoft benennt seine Common Data Services um in Microsoft Dataverse und liefert gleich einige interessante Features mit. So ist mittlerweile die Entwicklungsumgebung der PowerApps in Teams eingebettet. Das hört sich zwar noch nicht sonderlich spektakulär an, aber mit einem Blick auf die Features und Funktionen überrascht Microsoft doch. Mit der Veröffentlichung der Entwicklungsumgebung in Teams sind die Common Data Services Funktionen innerhalb dieser Entwicklungsumgebung kostenfrei nutzbar. In der Standardentwicklungsumgebung sind sie allerdings immer noch ein Premiumfeature. Doch inwieweit sind diese Funktionen nützlich?
Microsoft Dataverse für Teams
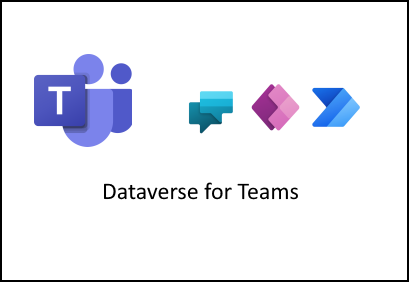
COMMON DATA SERVICE IN POWERAPPS
Common Data Service Funktionen ermöglichen das Speichern von Informationen bzw. Daten innerhalb der PowerApp. So muss diese nicht mehr auf SharePoint Listen, Excel Dateien oder sonstigen Datenquellen zugreifen, sondern hält selbst die Daten. Die Daten werden genau wie in Excel oder SharePoint in Tabellenform gehalten. Dies ermöglicht ein schnelleres und einfacheres Erstellen einer App.
WIE NUTZEN WIR DIE NEUE MÖGLICHKEIT
Jeden letzten Freitag im Monat findet bei uns ein Meeting statt, indem jeder Mitarbeiter in einem kleinen 5-minütigen Pitch ein Thema seiner Wahl vorstellen kann. Die Themenvielfalt reicht von: "Dieses Problem habe ich so gelöst” über “Das habe ich bei der letzten Schulung gelernt” bis zu “Ich habe eine Idee, wie wir unsere Arbeitsweise verbessern können”. Die Themen werden derzeit in einer, liebevoll ausgedrückt, “historisch gewachsenen” Tabelle im OneNote gesammelt. Wer auf die Tabelle zugreifen wollte, musste erst in das richtige Team springen, dann per Link das OneNote öffnen und ggf. noch die richtige OneNote Seite heraussuchen. Das war lästig und die Onenote Tabelle ist mit alten Themen überfüllt. Also dachte ich mir, dass man doch die neue Funktion nutzen kann, um die Daten ganz einfach in einer PowerApp zu erstellen, abzuspeichern und zu editieren. Das erleichtert den Zugriff und ist durchaus intuitiver.
Erstellung der App
Im Folgendem wird die Installation sowie die die Erstellung der App erklärt:
Installation von Powerapps in Teams
Um PowerApps in Teams zu installieren, muss man über die drei Punkte in der linken Navigationsleiste nach PowerApp suchen und diese dann hinzufügen. In der Navigationsleiste sollte nun ein Logo für die PowerApp dargestellt werden. Durch Klick auf dieses gelangt man in die in Teams eingebettete PowerApps Oberfläche.
Erstellung der ersten App
Im Startbildschirm klickt man dann auf den Button “App Erstellen”.
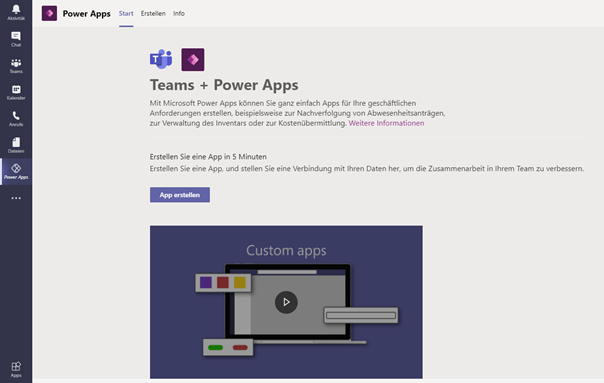
Daraufhin wird man gefragt, in welchem Team die PowerApp erstellt werden soll. Hier muss das Team ausgewählt werden, indem später auch die PowerApp genutzt wird. Sollten Sie die erste Person sein, die eine App in dem ausgewählten Team erstellt, erhalten sie die Meldung, dass im Hintergrund einige Einrichtungsschritte vorgenommen werden müssen und das Laden dementsprechend etwas länger dauern kann.
Mit Klick auf "Erstellen" erhalten Sie dementsprechend folgende Ansicht.
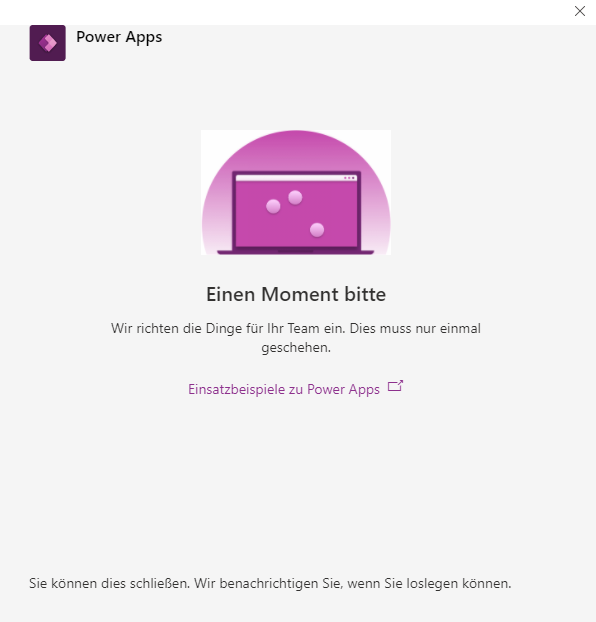
Ist der Vorgang abgeschlossen erhalten Sie eine Benachrichtigung und das App Entwicklungsfenster öffnet sich.
Hier werden Sie direkt aufgefordert der App einen passenden Namen zu geben. In unserem Fall nennen wir die App “Themensammlung Meeting”.
Hier ist bereits zu erkennen, dass sich die Entwicklungsumgebung wenig von der Bekannten unterscheidet.
Die Tabelle wird automatisch gespeichert und erscheint dann in der PowerApp im Bereich “Daten”. Nun müssen noch die einzelnen Datenquellen in der App angepasst werden und nach kurzer Zeit hat man eine funktionstüchtige App, die in der Lage ist, neue Datensätze anzulegen, alte Datensätze zu löschen oder zu editieren.
Durch Klick auf “In Teams veröffentlichen” kann man die erstellte App zu einem Kanal hinzufügen. Dabei erscheint diese Ansicht. Mit Klick auf das Plus am Rande des richtigen Kanals erhalten wählen Sie den jeweiligen Kanal aus.
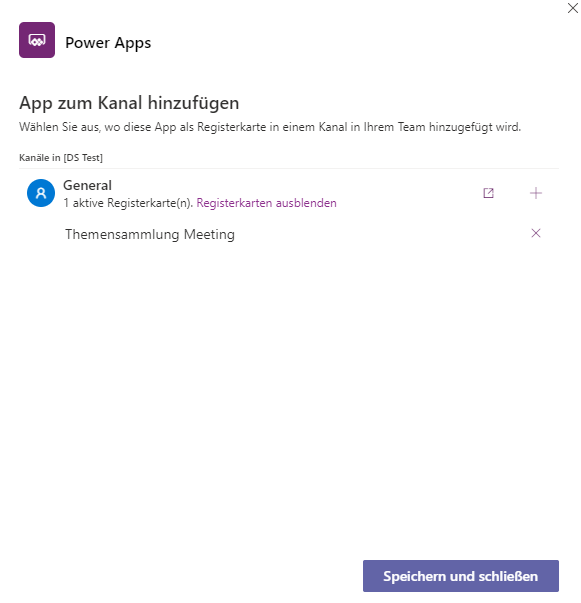
Mit dem Klick auf “Speichern und schließen” wird die App in den ausgewählten Kanal als Registerkarte hinzugefügt und ist dort abrufbar.
Knackpunkte
Erste Erkenntnisse zeigen, dass die eingebettete Lösung noch nicht so ausgereift ist wie die Originalversion. Häufig sieht man in der Entwicklungsumgebung interne Fehler und das Filtern und Vergleichen von Datensätzen ist teilweise noch nicht möglich. Außerdem treten hin und wieder Probleme beim Veröffentlichen der App auf, wenn man kein Besitzer des Teams bzw. des Kanals ist. Da die eingebettete Version noch sehr neu ist werden diese Fehler sicherlich in naher Zukunft behoben.
Fazit
Sobald die zuvor angesprochenen Fehler behoben wurden und das System standfest ist, ist die Einbettung der PowerApps Plattform in Teams meiner Meinung nach eine gute Sache. Es öffnet den Horizont der Mitarbeiter und sorgt dafür, dass gegebenefalls mehr Nutzer PowerApps einsetzen, um damit ihre Prozesse zu verbessern.

Themen
Informiert bleiben
Erhalten Sie max. einmal im Monat Neuigkeiten zu aktuellen IT-Themen aus den Bereichen IT-Betrieb und Zusammenarbeit in der Cloud.
Feedback
Haben Sie Anregungen zum Blog oder Wünsche für Themen? Dann senden Sie uns Ihr Feedback an
redaktion@intraconnect.de.