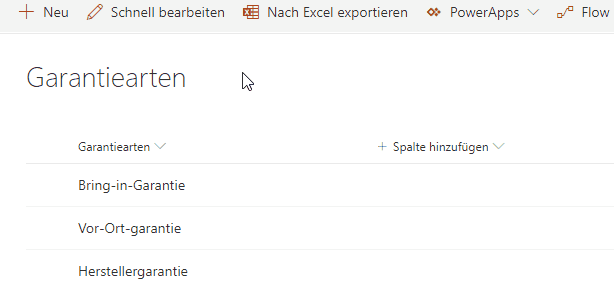Inhalt
Berechtigungen
Zur Berechtigungsvergabe ist es entscheidend, wie die SharePoint-Seite erstellt wurde. Es gibt Teamwebsites und Kommunikationswebsites. Teamwebsites sind speziell für die Zusammenarbeit mit Microsoft Teams gemacht, d.h. es gibt lediglich die Berechtigungen „Mitglieder“ und „Besitzer“. In Kommunikationswebsites kann darüber hinaus die Berechtigung „Lesen“ vergeben werden. Ebenso ist eine Anpassung der Berechtigungsstufen nach Ihren Wünschen möglich.
Für Teamwebsites
Um die Berechtigungen in Ihrem Vertragsmanager zu bearbeiten, wechseln Sie mittels des Zahnrades in der rechten oberen Ecke in die Websiteinhalte. Klicken Sie anschließend auf „Mitglieder“. An dieser Stelle lassen sich neue Mitglieder hinzufügen, vorhandene bearbeiten oder entfernen.
Für Kommunikationswebsites
Um die Berechtigungen in Ihrem Vertragsmanager zu bearbeiten, wechseln Sie mittels des Zahnrades in der rechten oberen Ecke in die Websiteseinstellungen. Klicken Sie anschließend „Websiteberechtigungen“. An dieser Stelle lassen sich Berechtigungen erteilen, vorhandene Benutzerberechtigungen bearbeiten oder Benutzerberechtigungen entfernen.
EMPFEHLUNG: Für die Erstellung des Vertragsmanagers empfehlen wir die Verwendung einer Kommunikationswebsite, da hier die Berechtigungen granularer gesteuert werden können.
Bearbeitung der Stammdaten
Vertragstyp
Um die Vertragstypen in Ihrem Vertragsmanager zu bearbeiten, wechseln Sie mittels des Zahnrades in der rechten oberen Ecke in die Websiteinhalte. In den Websiteinhalten sehen Sie alle Listen und Bibliotheken, die im Vertragsmanager existieren. Eine dieser Listen hat den Titel „Vertragstypen“. Öffnen Sie diese Liste, in dem Sie den Namen der Liste auswählen.
Neuen Vertragstyp hinzufügen
Oberhalb der Liste befindet sich ein Button „Neu“. Wenn Sie diesen auswählen, öffnet sich ein Formular auf der rechten Seite Ihres Bildschirms. Geben Sie dort die Vertragsart und den neuen Vertragstyp ein. Wenn Sie den Button „Speichern“ auswählen, wird der neue Vertragstyp hinzugefügt. Das Formular wird geschlossen und Sie finden Ihren neuen Vertragstyp unterhalb der bereits vorhandenen.
Mittels des Buttons „Abbrechen“, wird der Vorgang unterbrochen. Das Formular wird geschlossen und Sie können mit der Bearbeitung der Stammdaten fortfahren.
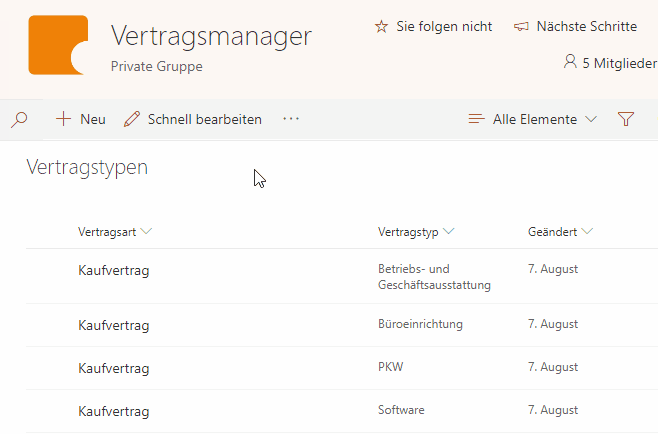
Vorhandenen Vertragstyp bearbeiten
Oberhalb der Liste befindet sich ein Button „Schnell bearbeiten“. Wenn Sie diesen auswählen, öffnet sich die Liste in der Quick-Bearbeitungsansicht. In dieser können Sie jeden vorhandenen Vertragstyp bearbeiten. Wählen Sie die gewünschte Spalte aus und bearbeiten Sie den Inhalt. Wenn Sie die Bearbeitung abschließen wollen, wählen Sie oberhalb der Liste den Button „Schnelle Bearbeitung beenden“ aus. Die Quick-Bearbeitungsansicht wird geschlossen und Sie können mit der Bearbeitung der Stammdaten fortfahren.
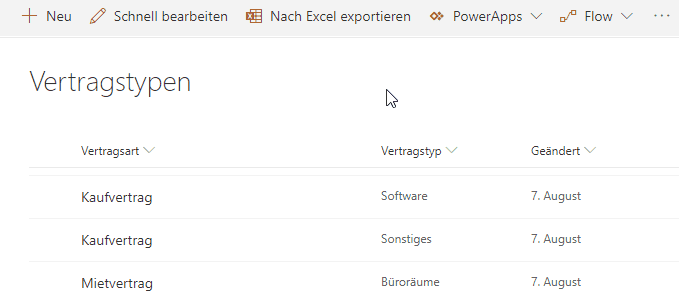
Vertragspartner
Um die Vertragspartner in Ihrem Vertragsmanager zu bearbeiten, wechseln Sie mittels des Zahnrades in der rechten oberen Ecke in die Websiteinhalte. In den Websiteinhalten sehen Sie alle Listen und Bibliotheken, die im Vertragsmanager existieren. Eine dieser Listen hat den Titel „Vertragspartner“. Öffnen Sie diese Liste, in dem Sie den Namen der Liste auswählen.
Neuen Vertragspartner hinzufügen
Oberhalb der Liste befindet sich ein Button „Neu“. Wenn Sie diesen auswählen, öffnet sich ein Formular auf der rechten Seite Ihres Bildschirms. Geben Sie dort die Informationen zu Ihrem neuen Vertragspartner an. Wenn Sie den Button „Speichern“ auswählen, wird der neue Vertragspartner hinzugefügt. Das Formular wird geschlossen und Sie finden Ihren neuen Vertragspartner unterhalb der bereits vorhandenen.
Mittels des Buttons „Abbrechen“, wird der Vorgang unterbrochen. Das Formular wird geschlossen und Sie können mit der Bearbeitung der Stammdaten fortfahren.
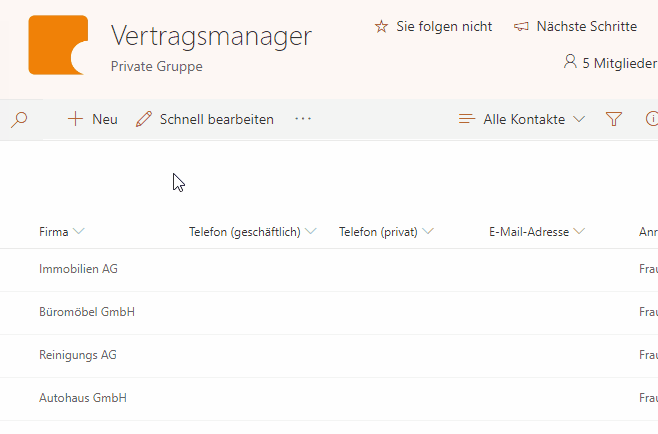
Vorhandenen Vertragspartner bearbeiten
Oberhalb der Liste befindet sich ein Button „Schnell bearbeiten“. Wenn Sie diesen auswählen, öffnet sich die Liste in der Quick-Bearbeitungsansicht. In dieser können Sie jeden vorhandenen Vertragspartner bearbeiten. Wählen Sie die gewünschte Spalte aus und bearbeiten Sie den Inhalt. Wenn Sie die Bearbeitung abschließen wollen, wählen Sie oberhalb der Liste den Button „Schnelle Bearbeitung beenden“ aus. Die Quick-Bearbeitungsansicht wird geschlossen und Sie können mit der Bearbeitung der Stammdaten fortfahren.
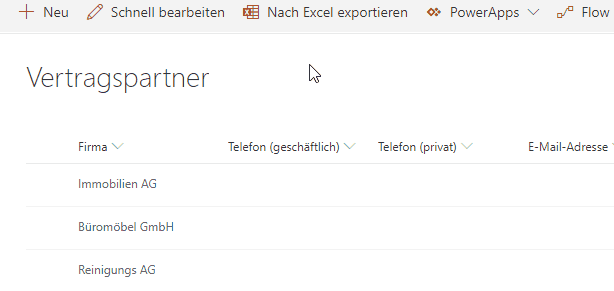
Ansprechpartner
Um die Ansprechpartner in Ihrem Vertragsmanager zu bearbeiten, wechseln Sie mittels des Zahnrades in der rechten oberen Ecke in die Websiteinhalte. In den Websiteinhalten sehen Sie alle Listen und Bibliotheken, die im Vertragsmanager existieren. Eine dieser Listen hat den Titel „Ansprechpartner“. Öffnen Sie diese Liste, in dem Sie den Namen der Liste auswählen.
Neuen Ansprechpartner hinzufügen
Oberhalb der Liste befindet sich ein Button „Neu“. Wenn Sie diesen auswählen, öffnet sich ein Formular auf der rechten Seite Ihres Bildschirms. Geben Sie dort die Informationen zu Ihrem neuen Ansprechpartner an. Wenn Sie den Button „Speichern“ auswählen, wird der neue Ansprechpartner hinzugefügt. Das Formular wird geschlossen und Sie finden Ihren neuen Ansprechpartner unterhalb der bereits vorhandenen.
Mittels des Buttons „Abbrechen“, wird der Vorgang unterbrochen. Das Formular wird geschlossen und Sie können mit der Bearbeitung der Stammdaten fortfahren.
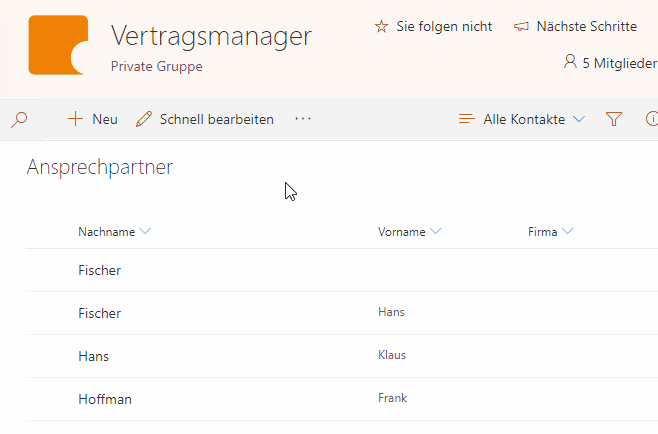
Vorhandenen Ansprechpartner bearbeiten
Oberhalb der Liste befindet sich ein Button „Schnell bearbeiten“. Wenn Sie diesen auswählen, öffnet sich die Liste in der Quick-Bearbeitungsansicht. In dieser können Sie jeden vorhandenen Ansprechpartner bearbeiten. Wählen Sie die gewünschte Spalte aus und bearbeiten Sie den Inhalt. Wenn Sie die Bearbeitung abschließen wollen, wählen Sie oberhalb der Liste den Button „Schnelle Bearbeitung beenden“ aus. Die Quick-Bearbeitungsansicht wird geschlossen und Sie können mit der Bearbeitung der Stammdaten fortfahren.
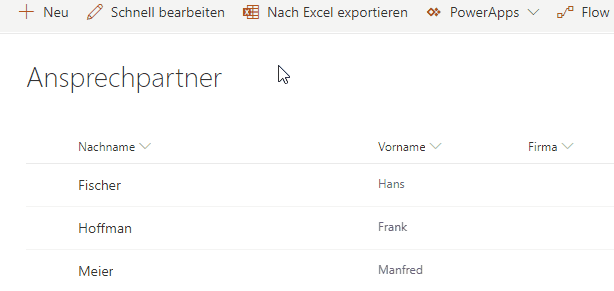
Abteilungen
Um die Abteilungen in Ihrem Vertragsmanager zu bearbeiten, wechseln Sie mittels des Zahnrades in der rechten oberen Ecke in die Websiteinhalte. In den Websiteinhalten sehen Sie alle Listen und Bibliotheken, die im Vertragsmanager existieren. Eine dieser Listen hat den Titel „Abteilungen“. Öffnen Sie diese Liste, in dem Sie den Namen der Liste auswählen.
Neue Abteilung hinzufügen
Oberhalb der Liste befindet sich ein Button „Neu“. Wenn Sie diesen auswählen, öffnet sich ein Formular auf der rechten Seite Ihres Bildschirms. Geben Sie in diesem Formular die neue Abteilung an. Wenn Sie den Button „Speichern“ auswählen, wird die neue Abteilung hinzugefügt. Das Formular wird geschlossen und Sie finden Ihre neue Abteilung unterhalb der bereits vorhandenen.
Mittels des Buttons „Abbrechen“, wird der Vorgang unterbrochen. Das Formular wird geschlossen und Sie können mit der Bearbeitung der Stammdaten fortfahren.
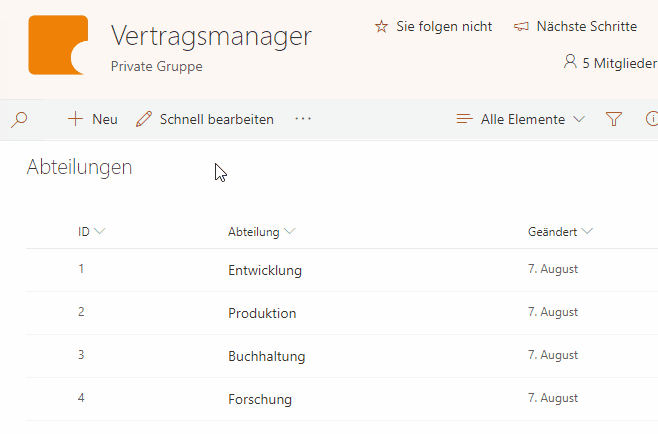
Vorhandene Abteilung bearbeiten
Oberhalb der Liste befindet sich ein Button „Schnell bearbeiten“. Wenn Sie diesen auswählen, öffnet sich die Liste in der Quick-Bearbeitungsansicht. In dieser können Sie jede vorhandene Abteilung bearbeiten. Wählen Sie die gewünschte Spalte aus und bearbeiten Sie den Inhalt. Wenn Sie die Bearbeitung abschließen wollen, wählen Sie oberhalb der Liste den Button „Schnelle Bearbeitung beenden“ aus. Die Quick-Bearbeitungsansicht wird geschlossen und Sie können mit der Bearbeitung der Stammdaten fortfahren.
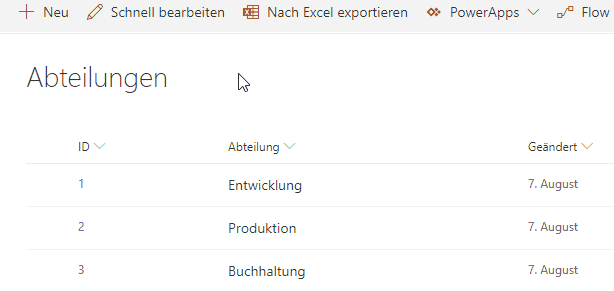
Garantiearten
Um die Garantiearten in Ihrem Vertragsmanager zu bearbeiten, wechseln Sie mittels des Zahnrades in der rechten oberen Ecke in die Websiteinhalte. In den Websiteinhalten sehen Sie alle Listen und Bibliotheken, die im Vertragsmanager existieren. Eine dieser Listen hat den Titel „Garantiearten“. Öffnen Sie diese Liste, in dem Sie den Namen der Liste auswählen.
Neue Garantieart hinzufügen
Oberhalb der Liste befindet sich ein Button „Neu“. Wenn Sie diesen auswählen, öffnet sich ein Formular auf der rechten Seite Ihres Bildschirms. Geben Sie in diesem Formular die neue Garantieart an. Wenn Sie den Button „Speichern“ auswählen, wird die neue Garantieart hinzugefügt. Das Formular wird geschlossen und Sie finden Ihre neue Garantieart unterhalb der bereits vorhandenen.
Mittels des Buttons „Abbrechen“, wird der Vorgang unterbrochen. Das Formular wird geschlossen und Sie können mit der Bearbeitung der Stammdaten fortfahren.
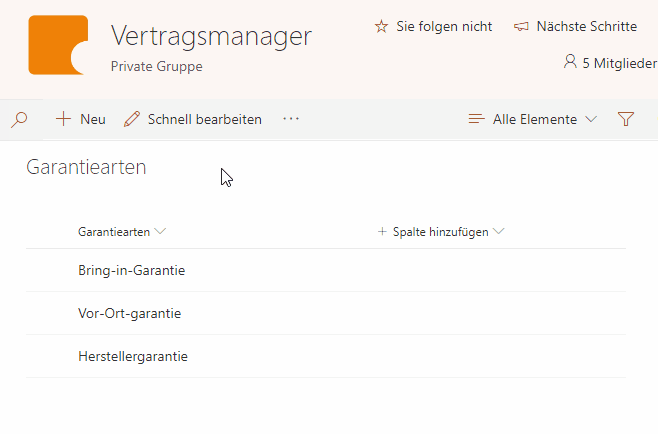
Vorhandene Garantieart bearbeiten
Oberhalb der Liste befindet sich ein Button „Schnell bearbeiten“. Wenn Sie diesen auswählen, öffnet sich die Liste in der Quick-Bearbeitungsansicht. In dieser können Sie jede vorhandene Garantieart bearbeiten. Wählen Sie die gewünschte Spalte aus und bearbeiten Sie den Inhalt. Wenn Sie die Bearbeitung abschließen wollen, wählen Sie oberhalb der Liste den Button „Schnelle Bearbeitung beenden“ aus. Die Quick-Bearbeitungsansicht wird geschlossen und Sie können mit der Bearbeitung der Stammdaten fortfahren.