In bereits installierten SharePoint-Umgebungen kann es notwendig sein, dass der Suchindex auf ein eigenständiges Laufwerk verschoben werden muss. Dies kann passieren, wenn bei der Standard-Installation des SharePoints der Pfad des Suchindexes nicht geändert wurde und somit im Installationsverzeichnis des SharePoints liegt. Dadurch kann der Speicherplatz des Laufwerkes knapp werden, Performanceverluste auftreten oder die Funktionsfähigkeit gestört werden. Damit dieses Verhalten nicht auftritt, empfiehlt es sich den Suchindex auf ein eigenes Laufwerk abzulegen. Wie dies getan werden kann, erfahren Sie in den nächsten Minuten. Prinzipiell sind 2 Schritte nötig: 1. Verschieben des Suchindex und 2. Anpassen des Gatherer-TempPath.
SharePoint OnPremise: Suchindex nachträglich verschieben
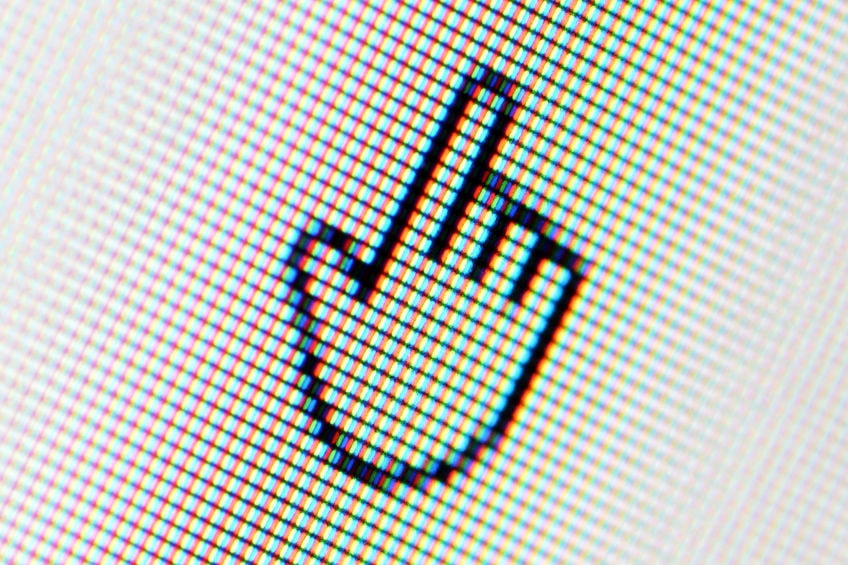
1. Verschieben des Suchindex
Der Pfad zum Suchindex ist im SharePoint in der Suchtopologie gespeichert und kann geändert werden, indem die bestehende Suchtopologie mit neuen Einstellungen geklont wird. Dazu kommt die PowerShell in folgenden Schritten zum Einsatz. Am Ende des Beitrags gibt es hilfreiche PowerShell-Skripte zur weiteren Verwendung.
ACHTUNG: Vor Anpassungen der Suchtopologie sollten die Zeitpläne der Inhaltsquellen in der Suchdienstanwendung über die SharePoint-Zentraladministration entfernt bzw. deaktiviert werden.
1. Identifizieren der aktuellen Suchtopologie
$ssaName = "Search Service Application" #der Name ihrer Suchdienstanwendung
$ssa = Get-SPEnterpriseSearchServiceApplication $ssaName
$instance=Get-SPEnterpriseSearchServiceInstance -Local
$current=Get-SPEnterpriseSearchTopology -SearchApplication $ssa
2. Klonen der aktuellen Suchtopologie
$clone=New-SPEnterpriseSearchTopology -Clone -SearchApplication $ssa -SearchTopology $current
3. Hinzufügen eines neuen Suchindexes zur geklonten Suchtopologie
Es wird zum ursprünglichen Pfad ein weiterer Pfad zum Suchindex hinzugefügt.
New-SPEnterpriseSearchIndexComponent -SearchTopology $clone -IndexPartition 0 -SearchServiceInstance $instance -RootDirectory "E:\SearchIndex"
4. Aktivieren der geklonten Suchtopologie
Set-SPEnterpriseSearchTopology -Identity $clone
5. Entfernen der alten Suchtopologie
HINWEIS: Bevor Sie die alte Suchtopologie entfernen, sollten Sie sicher gehen, dass die geklonte Suchtopologie erfolgreich aktiviert wurde – nutzen Sie hierfür den PowerShell-Befehl „Get-SPEnterpriseSearchStatus $ssa“ und kontrollieren Sie, dass die Index Komponente im Status „Active“ steht.
Remove-SPEnterpriseSearchTopology -Identity $current
6. Entfernden des alten Suchindexes
Dieser Schritt ist nötig, da der Suchindex nachwievor den alten Pfad kennt.
$current=Get-SPEnterpriseSearchTopology -SearchApplication $ssa
$clone=New-SPEnterpriseSearchTopology -Clone -SearchApplication $ssa -SearchTopology $current
$comp=Get-SPEnterpriseSearchComponent -SearchTopology $clone | ? {$_.Name -eq “IndexComponent1”}
Remove-SPEnterpriseSearchComponent -Identity $comp -SearchTopology $clone
Set-SPEnterpriseSearchTopology -Identity $clone
Remove-SPEnterpriseSearchTopology -Identity $current
Zur weiteren Automatisierung und Umsetzung kann folgendes Skript verwendet werden. Kleinere Anpassungen am Skript von Ivan Josipovic wurden vorgenommen und können hier heruntergeladen werden.
2. Anpassen des Gatherer-TempPath
Die folgenden Schritte sind dazu nötig:
1. Stoppe den WSS Admin Service
2. Stoppe den OWSTIMER Service
3. Stoppe den Search Host Controller Service
4. Stoppe den OSearch15 Service
5. Öffnen der regedit und navigieren zum Registry-Pfad:
HKEY_LOCAL_MACHINE\SOFTWARE\Microsoft\Office Server\15.0\Search\Global\Gathering Manager
6. Anpassen der folgenden Registry-Keys auf den neuen Pfad:
6.1. DefaultApplicationsPath
6.2. TempPath
6.3. LocalStoragePath
7. Wechseln zum Registry-Pfad:
HKEY_LOCAL_MACHINE\SOFTWARE\Microsoft\Office Server\15.0\Search\Components\956e7813-a579-4129-95c3-798ef4e57700-crawl-0
8. Anpassen der folgenden Registry-Keys auf den neuen Pfad:
I:\Program Files\Microsoft Office Servers\15.0\Data\Office Server\Applications\...
8.1. ApplicationPath
8.2. DefaultProjectPath
8.3. GathererDataPath
8.4. LocalStoragePath
8.5. WorkingDirectory
9. Verwendung von xcopy zum Kopieren der Dateistruktur hin zum neuen Laufwerk.
XCOPY "C:\Program Files\Microsoft Office Servers\15.0\Data\Office Server\Applications" "I:\Program Files\Microsoft Office Servers\15.0\Data\Office Server\Applications" /O /X /E /H /K
10. Kontrolle, ob die Berechtigungen des neuen Ordners mit denen des alten Ordners übereinstimmen.
11. Löschen der Netzwerkfreigabe.
12. Neustart des Servers, um die Dienste neu zu initialisieren. Überprüfung nach ein paar Minuten, dass die Netzwerkfreigabe wieder erstellt worden ist.
Quellen
- Verschieben des Suchindex
- http://blog.sharepointgeek.nl/post/2013/09/18/Move-the-search-index-location-in-SharePoint-2013.aspx
- https://www.totalsol.com/how-to-move-a-sharepoint-search-index/
- Anpassen des Gatherer-TempPath

Themen
Informiert bleiben
Erhalten Sie max. einmal im Monat Neuigkeiten zu aktuellen IT-Themen aus den Bereichen IT-Betrieb und Zusammenarbeit in der Cloud.
Feedback
Haben Sie Anregungen zum Blog oder Wünsche für Themen? Dann senden Sie uns Ihr Feedback an
redaktion@intraconnect.de.
